Instalação do Praat
Para fazer a instalação do programa Praat no seu computador siga os passos descritos a seguir.
1. Acesse o site do programa Praat. A página inicial é mostrada abaixo. Na área indicada pelo número 1 estão os links para as versões do programa para diferentes sistemas operacionais. Neste tutorial abordaremos a instalação para o sistema Windows. Na área indicada pelo número 2 é possível ver a versão atual do programa (no momento em que a captura da tela foi feita, a versão corrente era a 6.0.29).
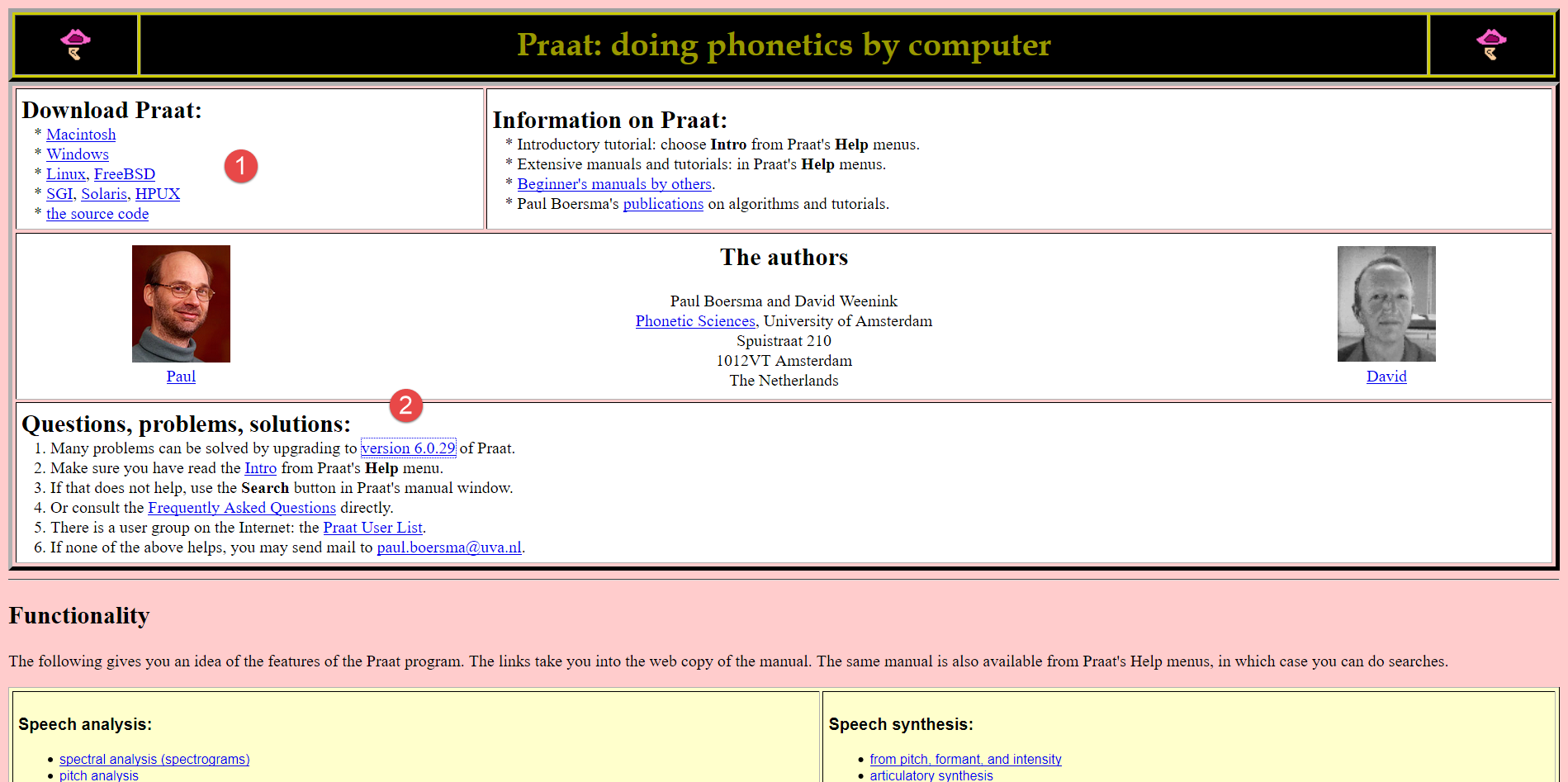
2. Clique no link Windows na página inicial, na área indicada pelo número 2. A página é mostrada na figura abaixo.
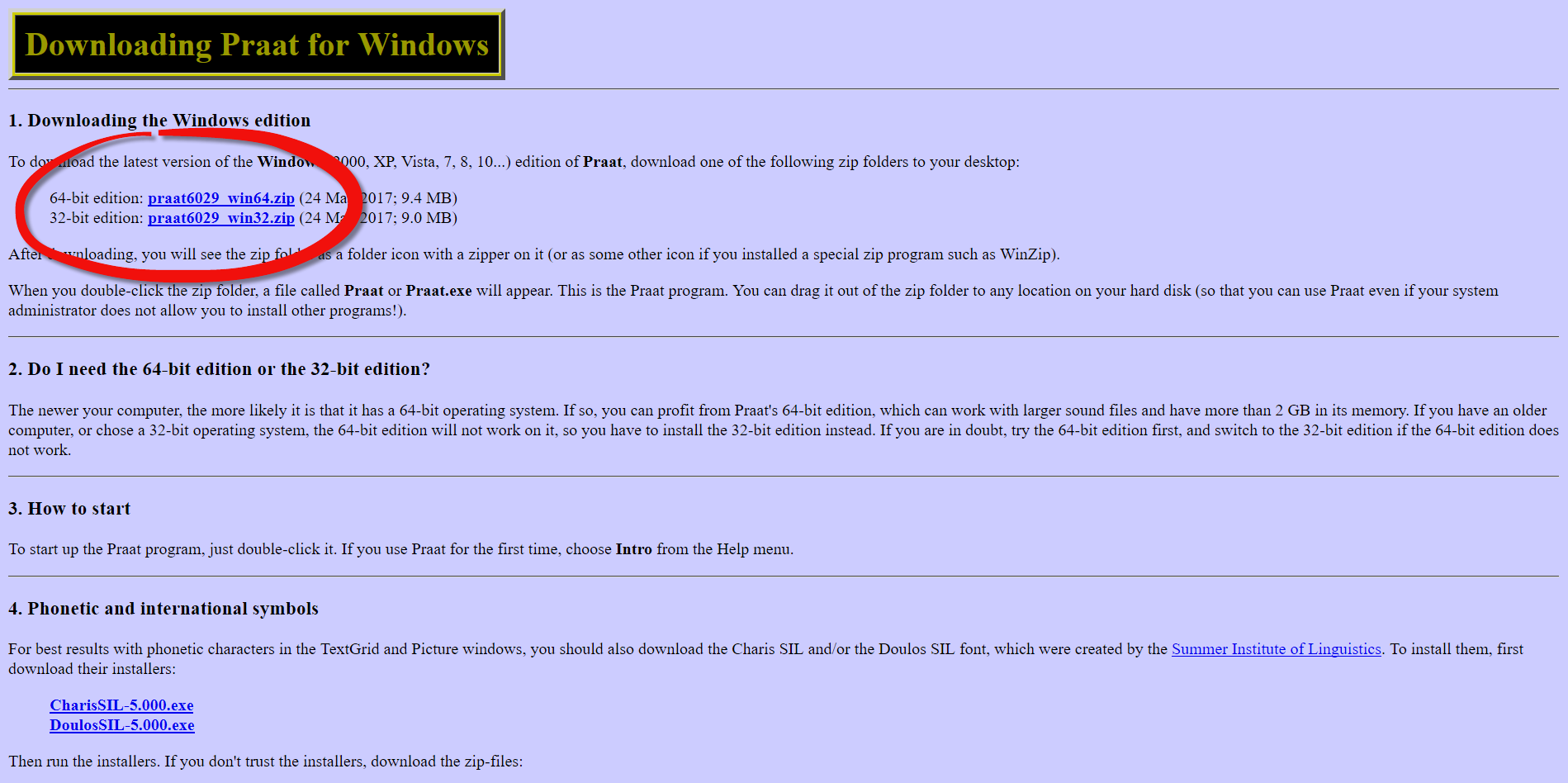
3. O próximo passo é definir a versão a ser baixada, a de 32 ou 64 bits. Essa escolha depende da versão do sistema Windows que roda na máquina onde o Praat será instalado. Máquinas modernas rodam a versão 64 bits do Windows. Na dúvida, baixe a versão 64 bits do Praat. Se ela não funcionar, então a versão de 32 bits é a apropriada para seu computador (veja a seção Do I need the 64-bit edition or the 32-bit edition? na página mostrada na figura acima).
4. Clique no link da versão apropriada. Um arquivo compactado será gravado no seu computador. Ele será parecido com o mostrado na figura abaixo. O número 6029 indica a versão corrente do Praat no momento da escrita deste tutorial. É possível que a versão tenha mudado no momento em que você esteja lendo este texto.
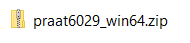
5. Descompacte o arquivo. Para fazer isso clique no arquivo com o botão esquerdo do mouse e selecione a opção Extrair tudo... no menu que vai aparecer. Na figura abaixo essa opção é indicada pela seta vermelha.
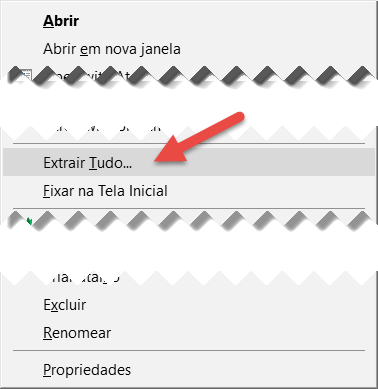
6. Na janela que vai aparecer, mostrada na figura a seguir, indique no campo apontado pela seta vermelha a pasta no computador onde o arquivo deve ser gravado. Pode ser, por exemplo, a pasta C:\praat\, mas você pode escolher outro nome, se quiser.
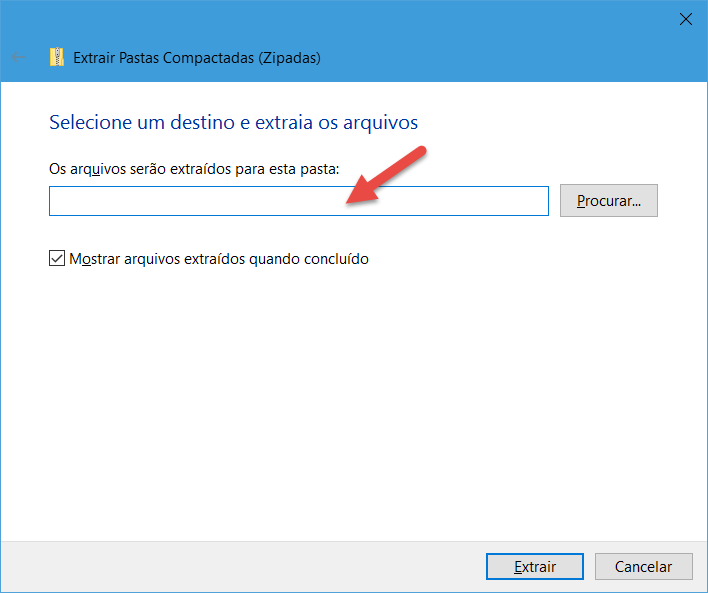
7. Terminada essa operação o arquivo Praat.exe, semelhante ao mostrado na figura abaixo, aparecerá na pasta indicada por você no passo anterior. Para executar o aplicativo basta fazer um clique duplo nesse arquivo.
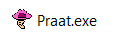
8. Pode ser prático criar um atalho para o arquivo executável do Praat na área de trabalho do computador. Para fazer isso, clique com o botão direito do mouse sobre o arquivo Praat.exe. Escolha a opção Enviar para, indicada pelo número 1 em vermelho e em seguida na opção Área de trabalho (criar atalho), indicada pelo número 2.
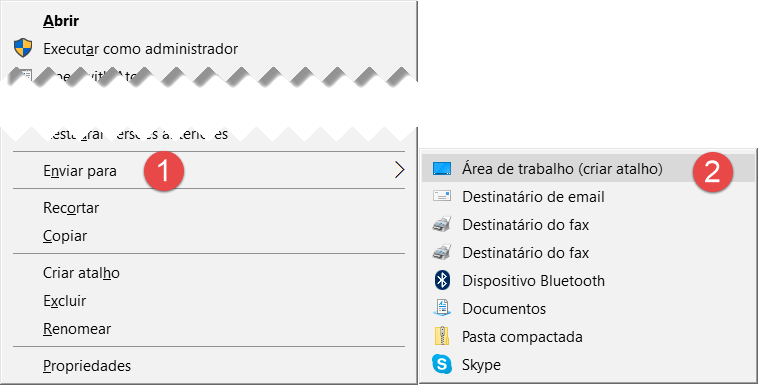
Esta obra de Pablo Arantes é licenciada com uma Licença Creative Commons Atribuição-CompartilhaIgual 4.0 Internacional. 
