Instalação do R (Windows)
Esta página é um guia para a instalação do ambiente de computação estatística R para o sistema operacional Windows. A versão corrente no momento de criação deste tutorial era a 3.0.1, mas os passos descritos devem ser basicamente os mesmos para versões posteriores.
Em primeiro lugar, mostraremos os passos necessários para fazer o download do programa.
Obtenção do instalador
1. Acesse a página do The R Project for Statistical Computing. Procure no menu à esquerda o item CRAN, assinalado na imagem abaixo pelo destaque em vermelho. Clique no link.
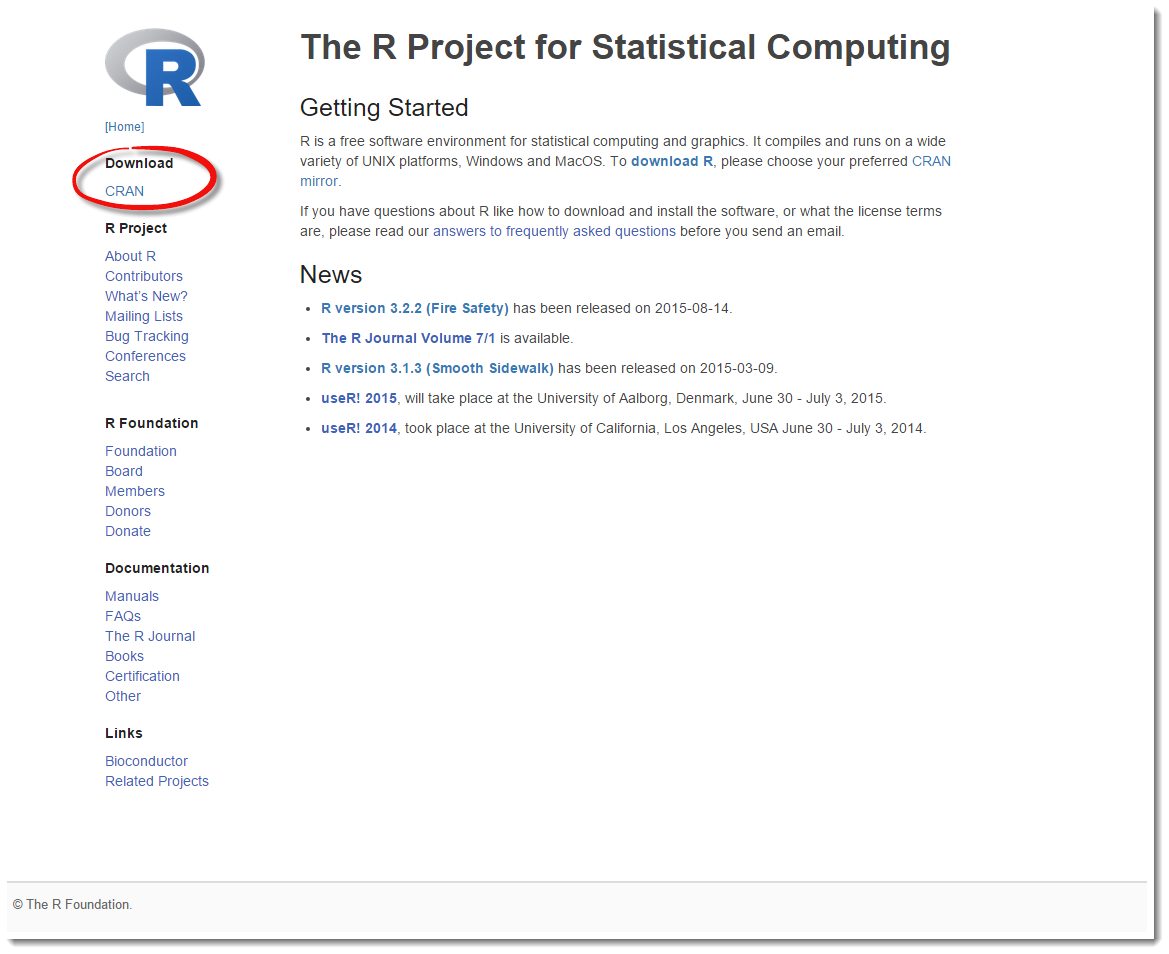
2. Esta página mostra uma lista de servidores, sediados em diversos países, que espelham o projeto R (CRAN Mirrors). Abaixo do nome de um país são relacionados links para os diferentes servidores disponíveis naquele país. Escolha qualquer país e clique em um dos links.
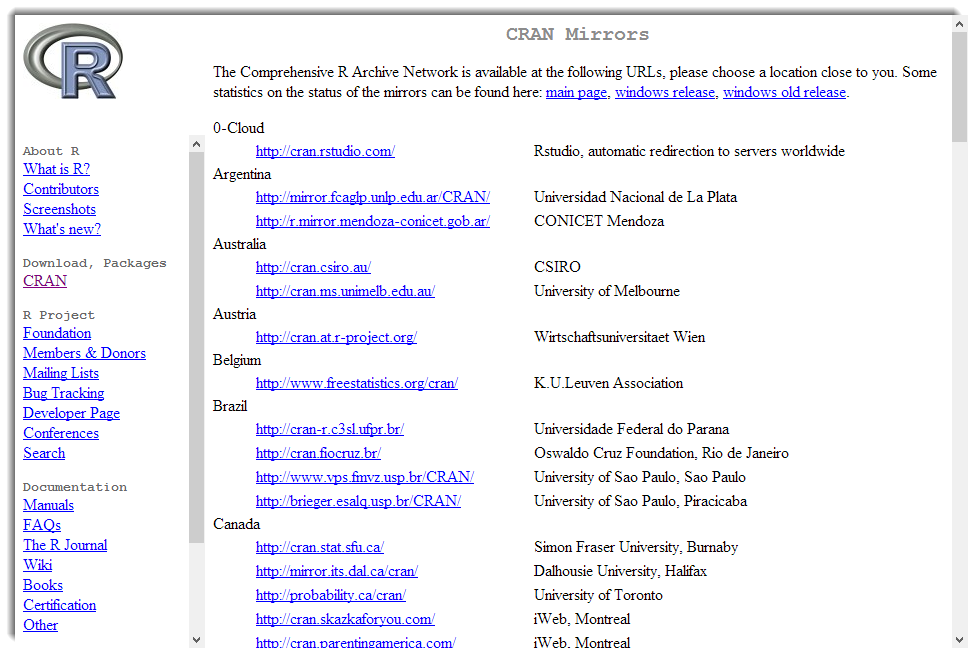
3. Nesta página são oferecidos links para o dowload do R para três plataformas, Linux, Mac OS X e Windows. Clique no terceiro link, Download R for Windows.
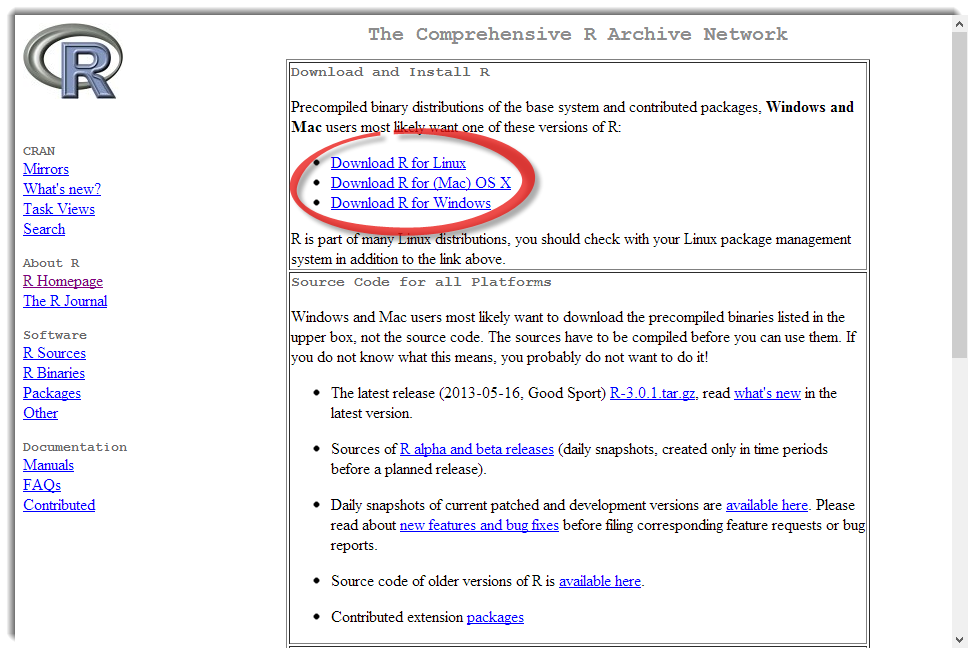
4. Nessa página, clique no link base, destacado pelo círculo vermelho.
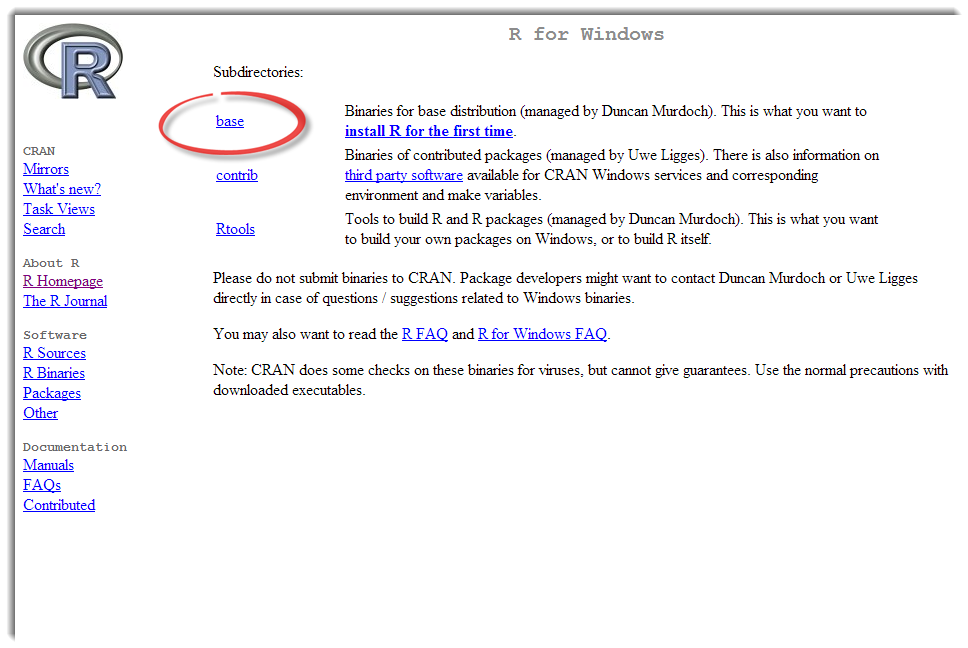
5. Clique no link Download R for Windows. Os outros links destacados contém instruções mais detalhadas para a instalação que podem ser consultados caso necessário.
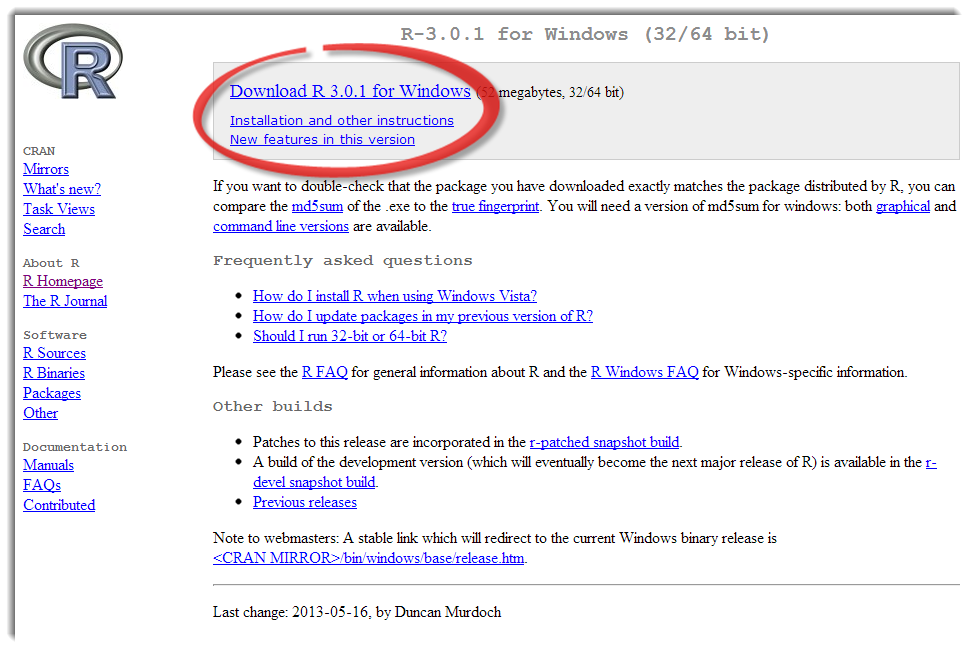
Execução do instalador
6. O arquivo para instalação será gravado no seu computador. Faça um clique duplo no ícone do arquivo, mostrado abaixo, para inciar o processo de instalação.
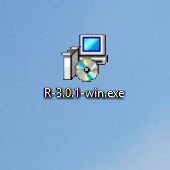
Seleção do idioma
7. A primeira janela a aparecer após o clique duplo no instalador pede que o usuário selecione a língua a ser usada durante o processo de instalação. Faça sua escolha e clique em OK. Para este tutorial escolhemos a opção Português (Brasil).
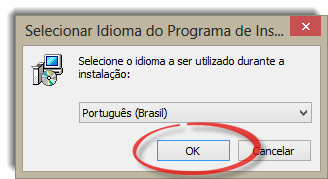
8. Na janela seguinte basta clicar no botão Avançar.
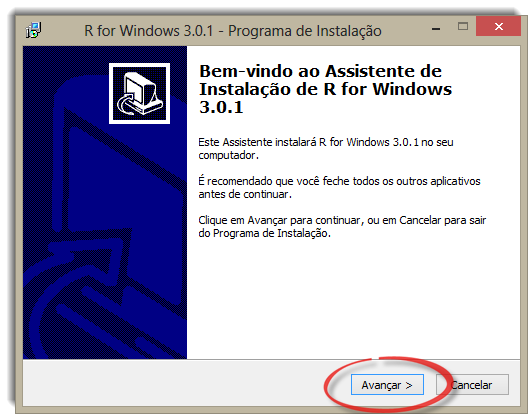
9. Nesta janela é preciso clicar no botão Avançar para concordar com os termos da licença GNU, que regula o uso e distribuição do R. Para saber mais sobre a licença GNU e sobre a filosofia do software livre, consulte o site da Free Software Foundation.
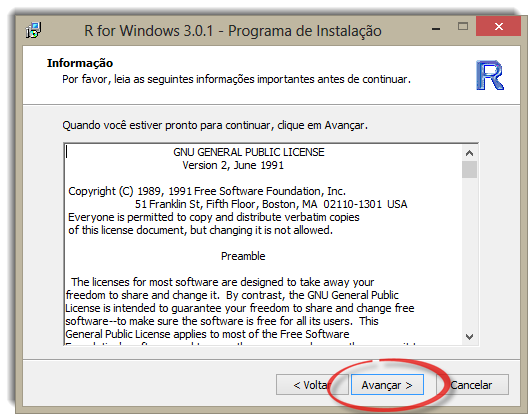
Escolha do local de instalação
10. Nesta janela você pode definir em que pasta ou diretório do seu computador o R será instalado. Aceite a pasta sugerida pelo instalador.
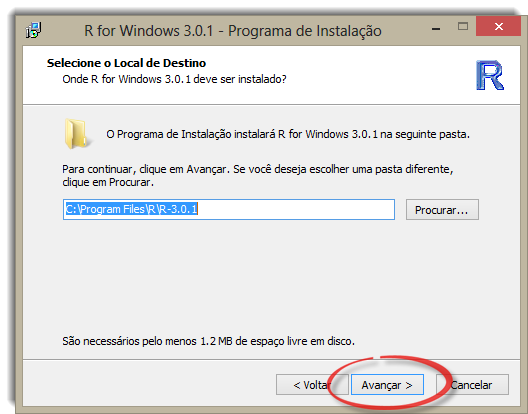
Tipo de sistema
11. Nesta janela você pode selecionar os componentes do R que serão instalados. A decisão mais importante é sobre qual versão do R será instalada: 32 ou 64 bits. Essa decisão depende da versão do Windows que sua máquina roda. Versões 32 bits do Windows só executam programas 32 bits, enquanto as versões 64 bits rodam programas 32 e 64 bits. Para descobrir qual das versões você tem instalada, consulte este tutorial. Em máquinas com Windows 64 bits pode-se instalar as duas versões do R em paralelo. A página do projeto R mantém uma lista de perguntas frequentes (FAQ) que traz informações que podem ajudar a escolher qual das duas versões é mais apropriada. Uma vez feita a decisão, clique no botão Avançar.
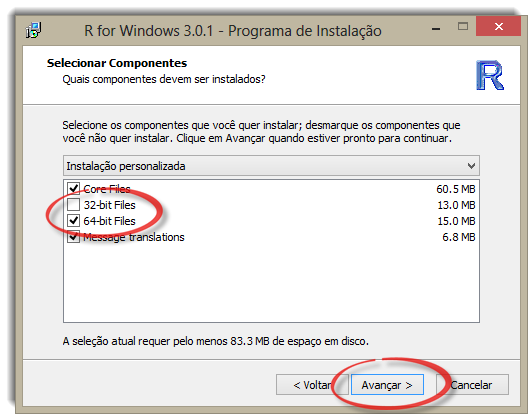
Opções de inicialização e interface
12. Nesta janela o usuário deve escolher se quer ter a possibilidade de personalizar algumas das opções de inicialização do R. Essa decisão pode ser alterada posteriormente através do console. Feita a escolha, clique no botão Avançar.
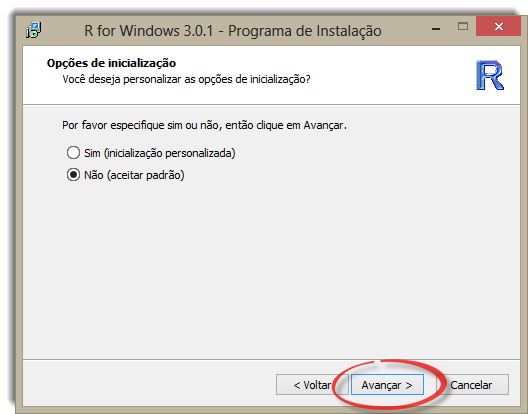
13. Nesta janela o usuário deve escolher entre duas opções sobre a interface gráfica a ser instalada. As opções são MDI (console e gráficos abrem dentro de uma janela única) ou SDI (console e gráficos abrem em janelas separadas). Esta opção também pode ser mudada depois da instalação. Uma vez feita a decisão, clique no botão Avançar.
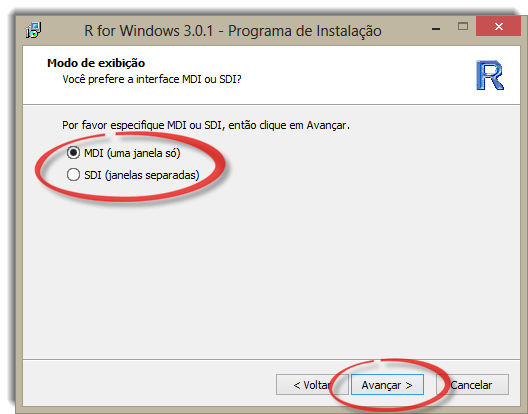
Interface MDI
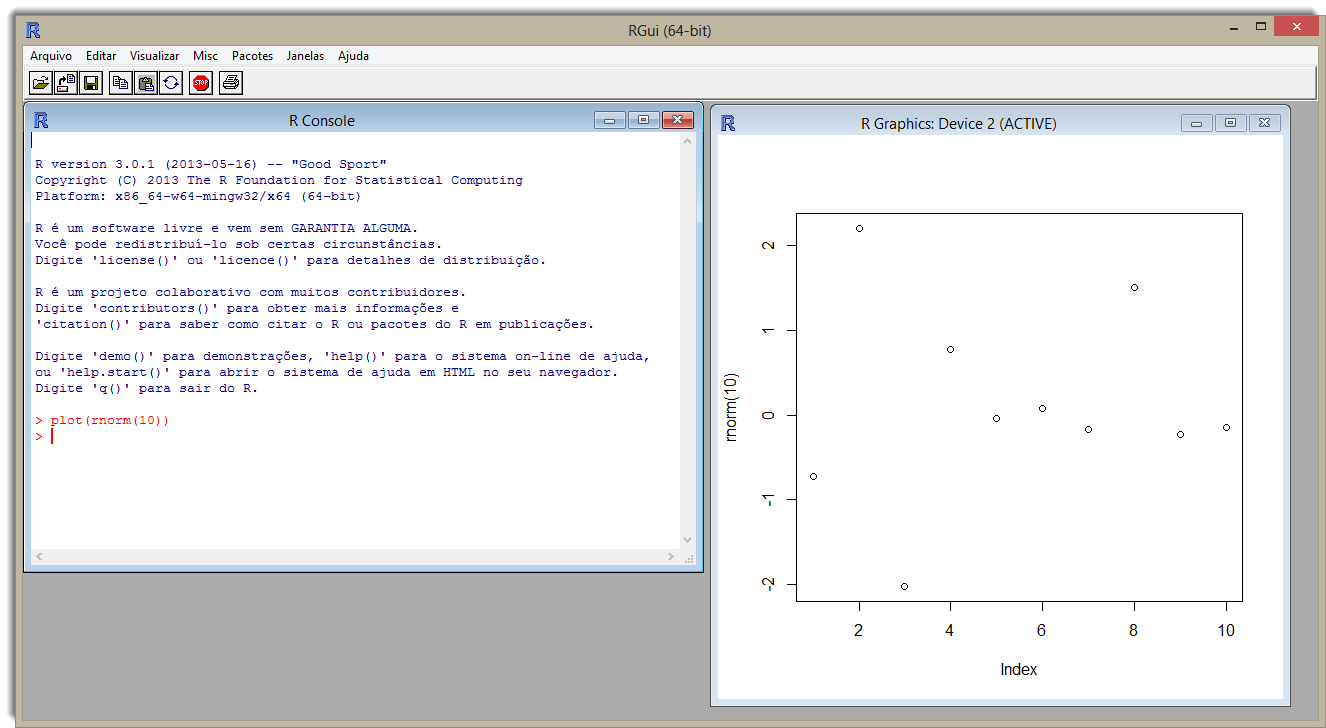
Interface SDI
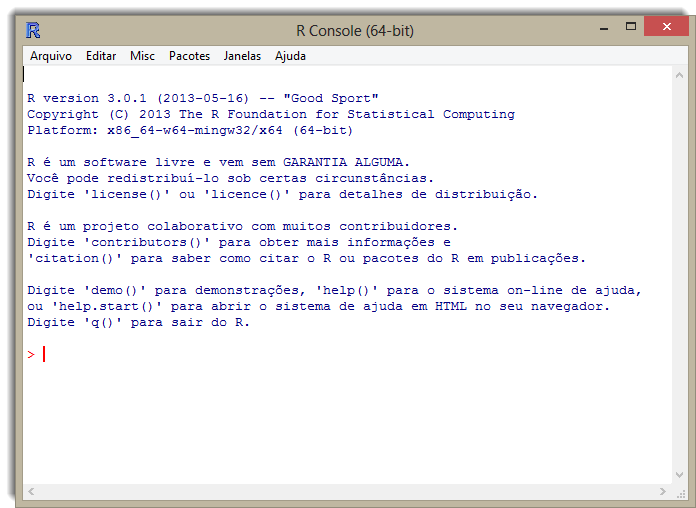
Formato da ajuda
14. Nesta janela o usuário escolhe como o R mostrará os arquivos de ajuda. As opções são Texto puro e Ajuda HTML. No primeiro caso a documentação é mostrada em uma janela do console do R e no segundo no navegador padrão do sistema. Clique em Avançar.
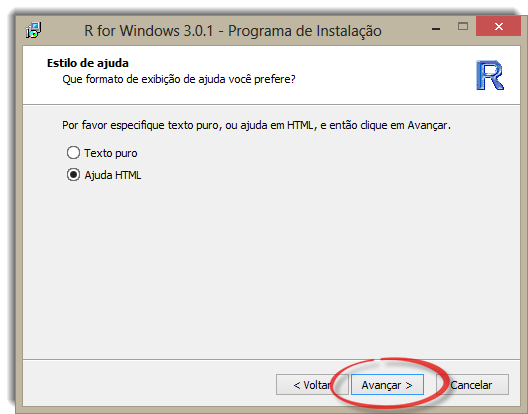
Acesso à internet
15. Nesta janela escolha a opção Padrão e clique em Avançar.
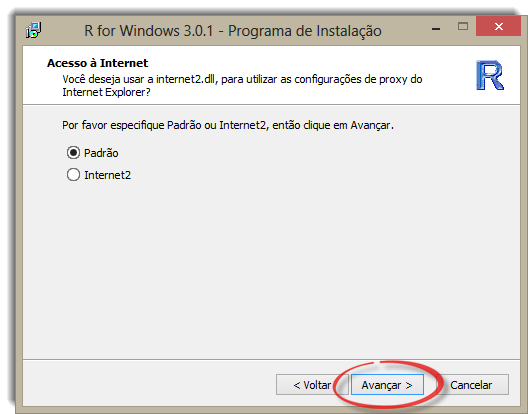
Menu Iniciar
16. Nesta janela o usuário escolhe o nome da pasta no menu Iniciar a partir da qual o R poderá ser acessado. Há também a opção de não criar uma pasta no menu Iniciar. Feitas as opções, clique em Avançar.
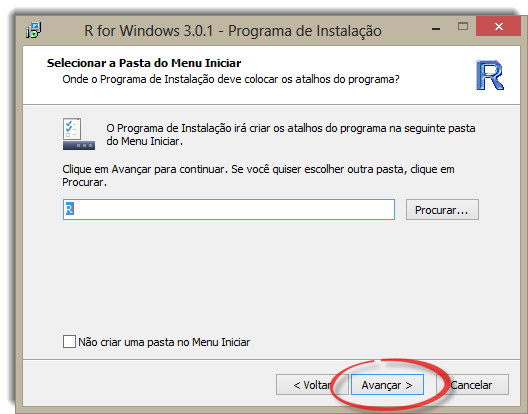
17. Esta oferece a opção de criar ícones do R na Área de Trabalho e na Barra de Inicialização Rápida. Aceite as sugestões no quesito Entradas no registro e clique em Avançar.
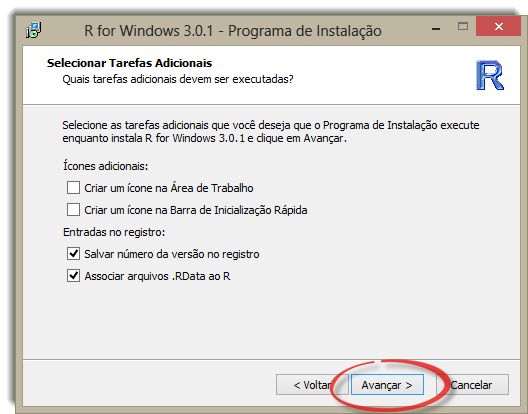
18. O instalador começará a copiar os arquivos para o computador. Acompanhe a barra de progresso.

19. Quando o instalador terminar seu trabalho, a janela seguinte aparecerá. Clique em Concluir. O R está pronto para ser usado.
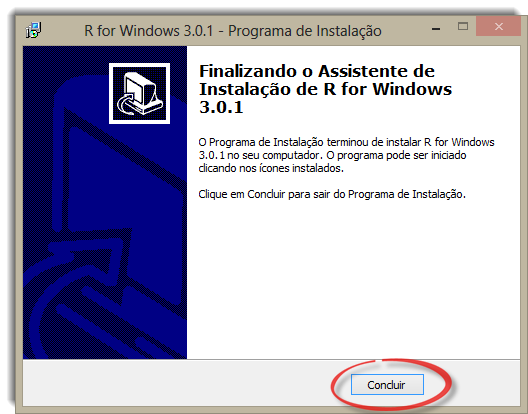
Programa instalado
20. Se o usuário escolheu criar um atalho para o na Área de Trabalho, basta fazer um clique duplo no ícone, mostrado abaixo.
![]()
Esta obra de Pablo Arantes é licenciada com uma Licença Creative Commons Atribuição-CompartilhaIgual 4.0 Internacional. 
